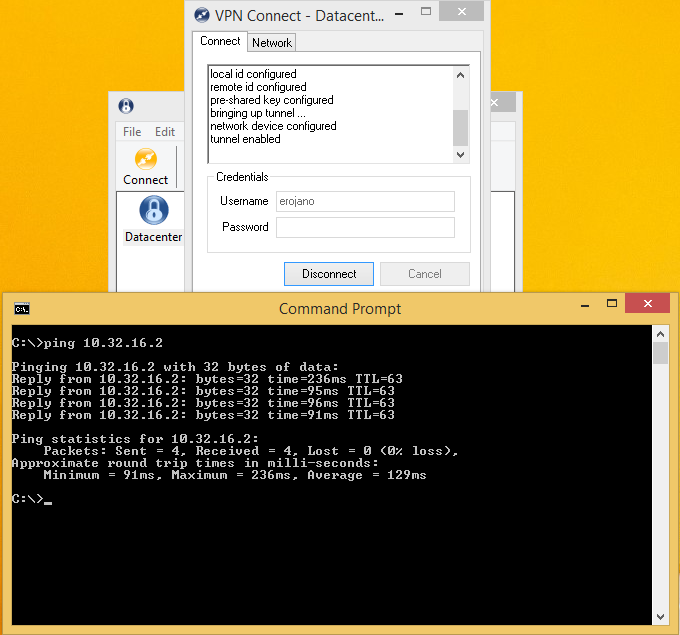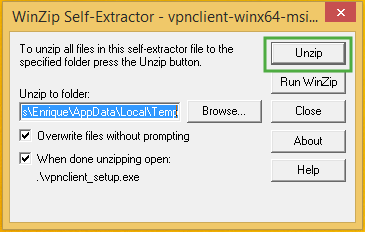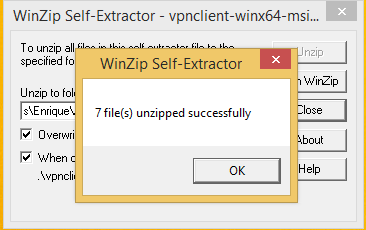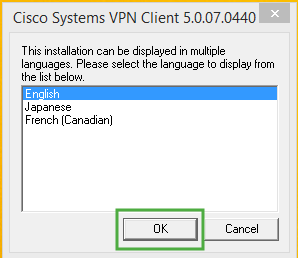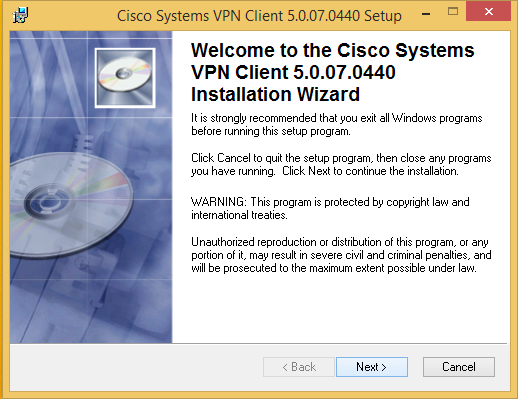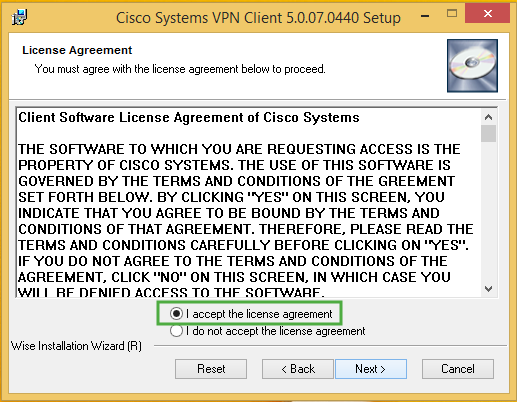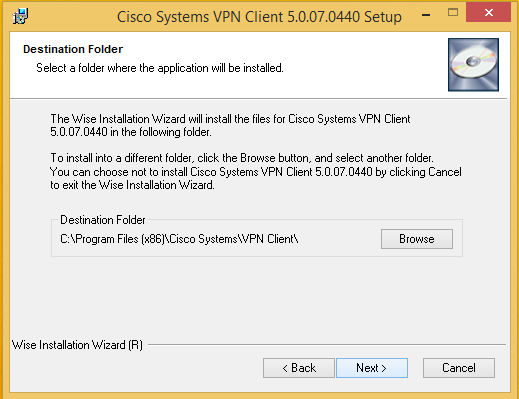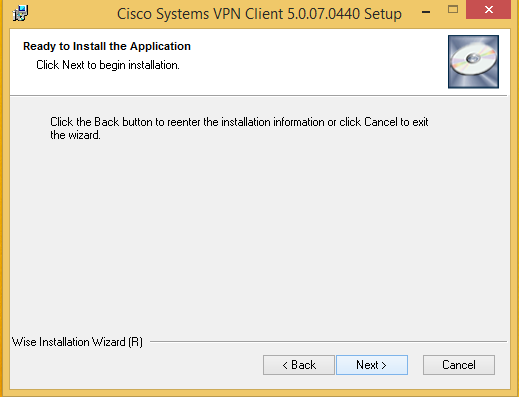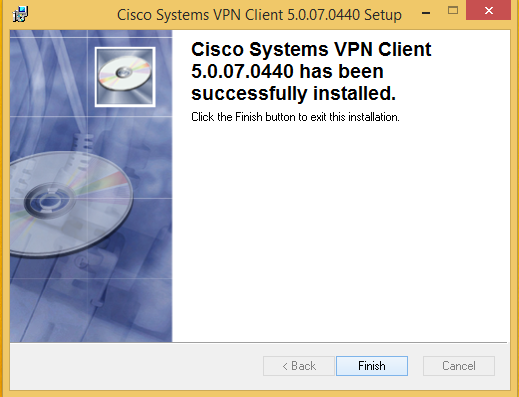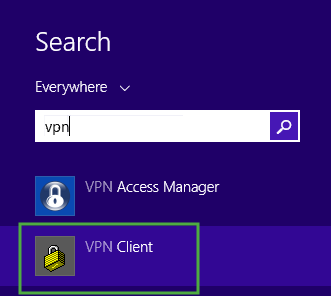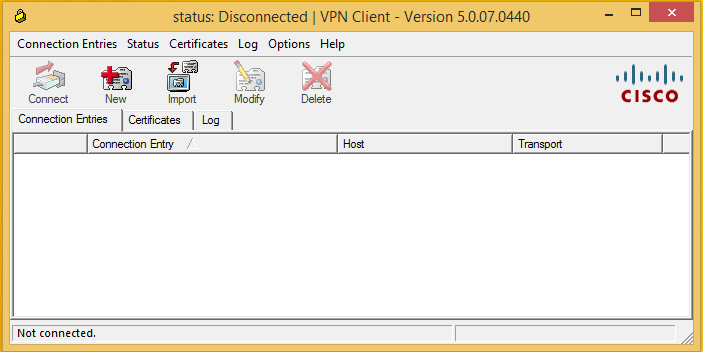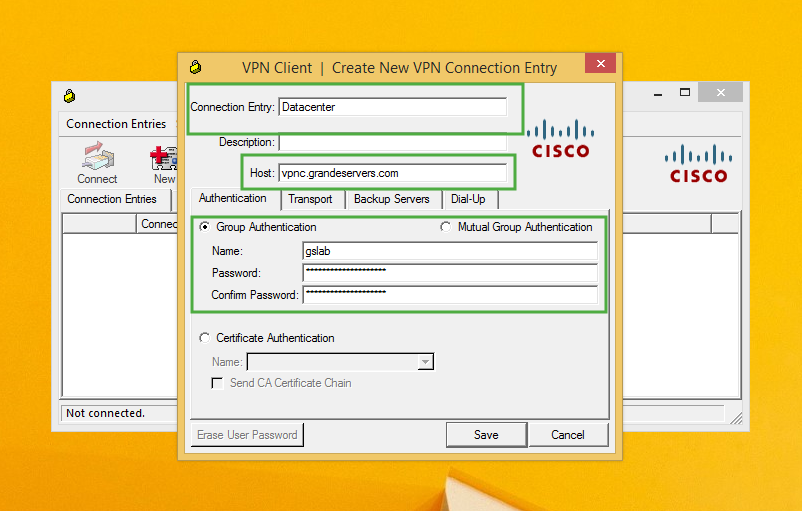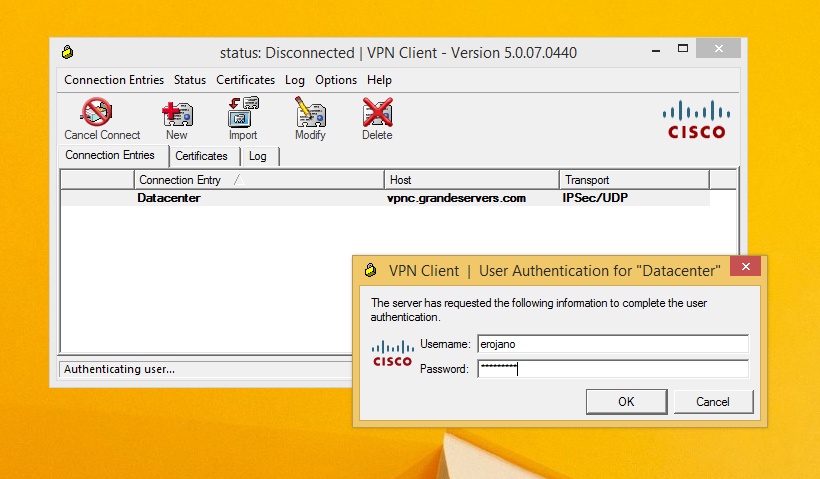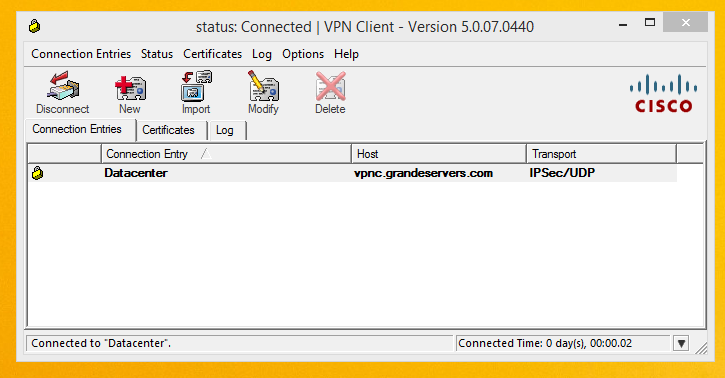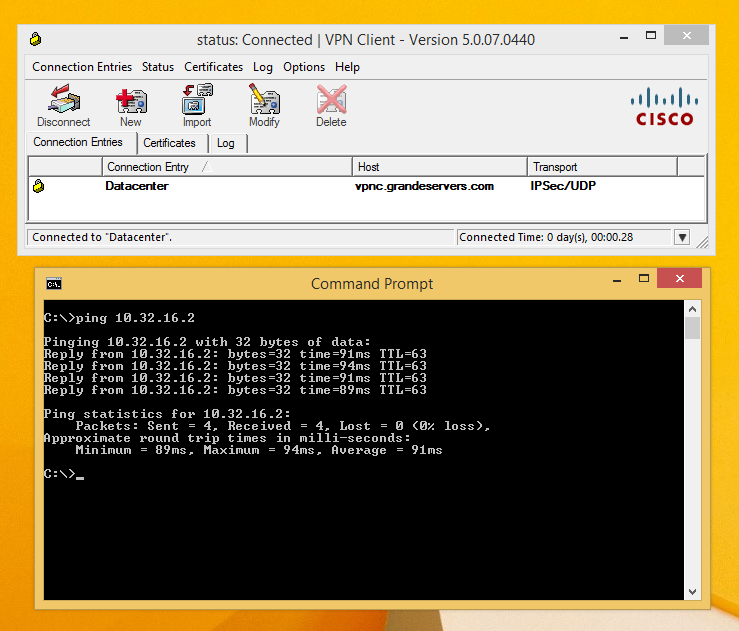Se pueden usar dos clientes probados para la configuración:
- ShrewSoft VPN Client (recomendado)
- Cisco VPN Client
| Info | ||
|---|---|---|
| ||
Instale la actualización del Deterministic Network Enhancer, el cual puede causar que se conecte a la VPN pero no pueda acceder a las redes de la misma, descargue e instale el siguiente instalador:
|
...
Para MS Windows usamos un software cliente en el cual se configuran las conexiones de VPN; en este se configuran:
- Host VPN
- Nombre de grupo (Key Identifier)
- Contraseña de grupo (Preshared key)
- Parámetros de encriptación de fase 2 (Tab Phase 2)
Luego entonces, lo primero que debemos hacer es descargar e instalar el software cliente; usaremos ShrewSoft v2.2.2 y luego configurarémos el perfil.
Los datos aquí descritos son de ejemplo, usted deberá usar los datos que le sean entregados.
Configurando VPN con ShrewSoft VPN client
Descargue e instale el cliente VPN aquí, a continuación pantallazos de la instalación, lo que esta redondeado en verde debe establecerse o cambiarse:
...
Probamos conectividad haciendo PING a alguno de los hosts en la VPN
Opción 2: Configurando VPN con Cisco VPN client (Legacy)
Descargue el instalador con la arquitectura de su equipo:
...
| Info | ||
|---|---|---|
| ||
Si su VPN conecta (tunnel enabled) pero no puede hacer ping a su servidor, es posible que su PC tenga un firewall, ya sea el de Windows o el de algún antivirus que esté bloqueando el funcionamiento normal de la VPN, por favor intente desactivarlos para probar, si nada de esto funciona, es posible que el driver de Deterministic Network Enhancer de Windows esté causando bloqueos, puede intentar instalar DNE Update de citrix
|
...
Empezamos la Instalación
Iniciamos la aplicación, en Inicio escriba VPN para buscarla y le hacemos clic
Hacemos clic en New para crear una nueva conexión y llenamos así:
Connection Entry: Nombre de la conexión
Host: Pasarela
Name: Nombre de grupo
Password/Confirm Password: Contraseña de grupo
Hacemos clic en Save
Hacemos doble clic en la conexión o la seleccionamos y hacemos clic en Connect
Ingresamos nombre y contraseña de usuario
Estamos conectados, ahora probamos la conexión con PING a un destino en la VPN