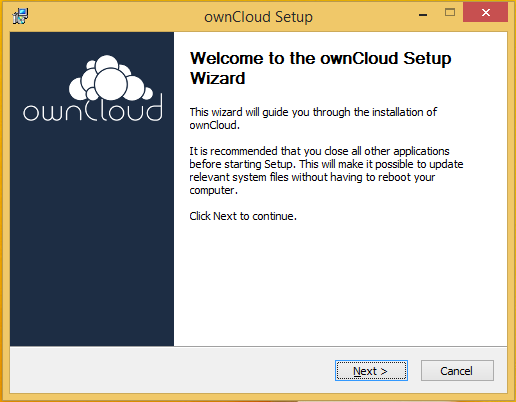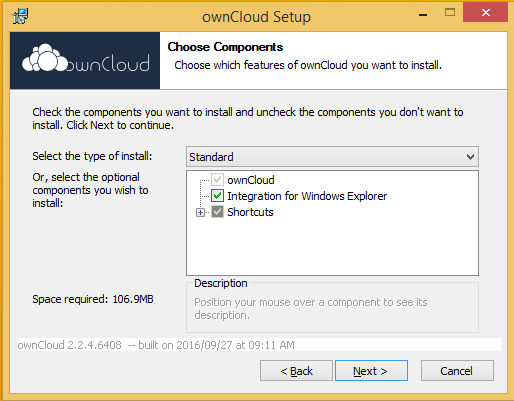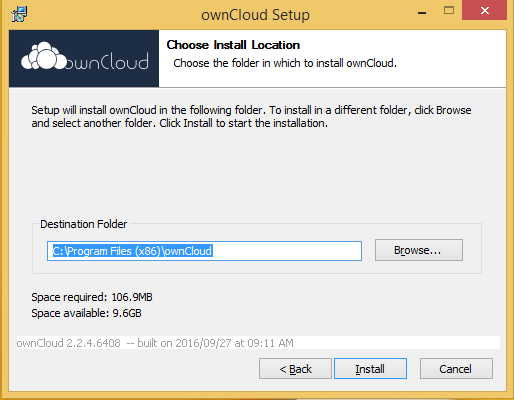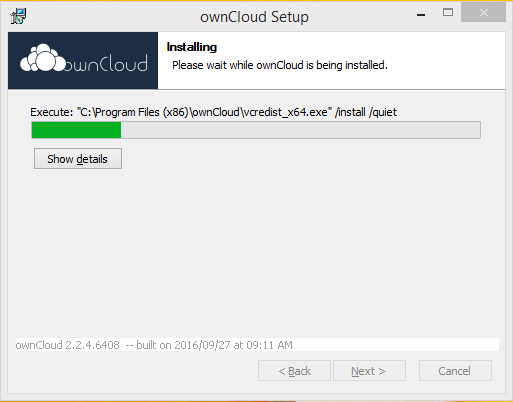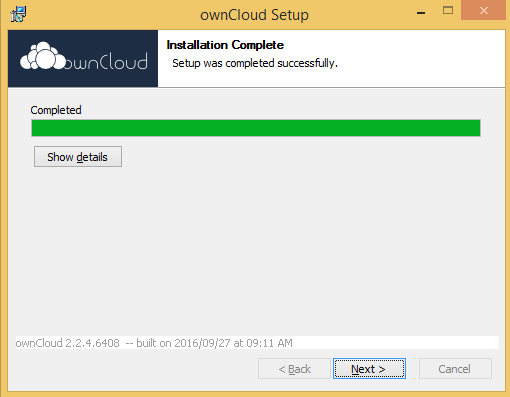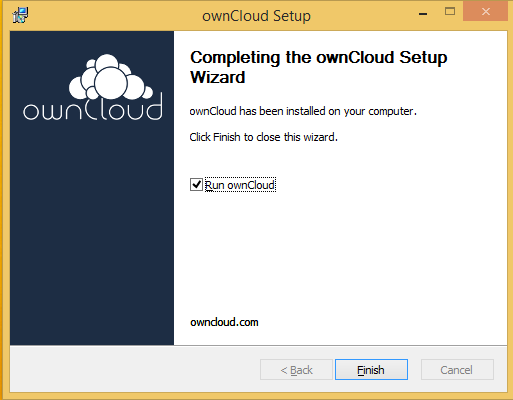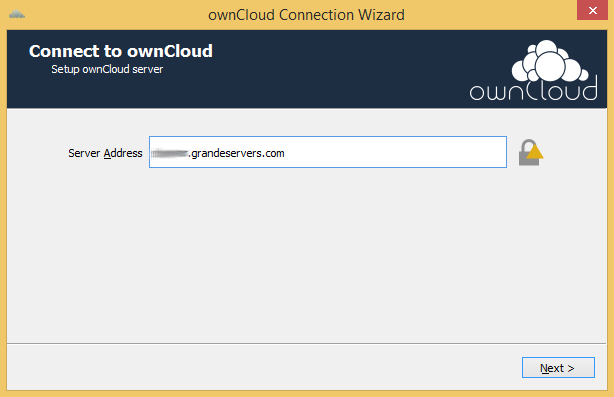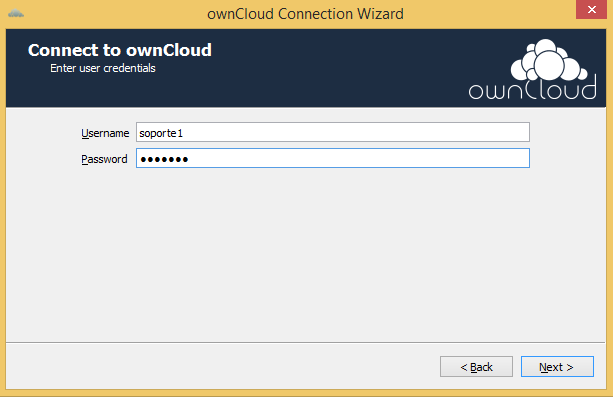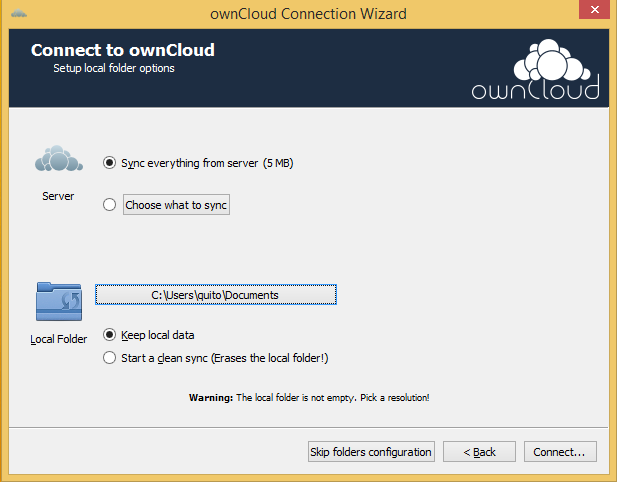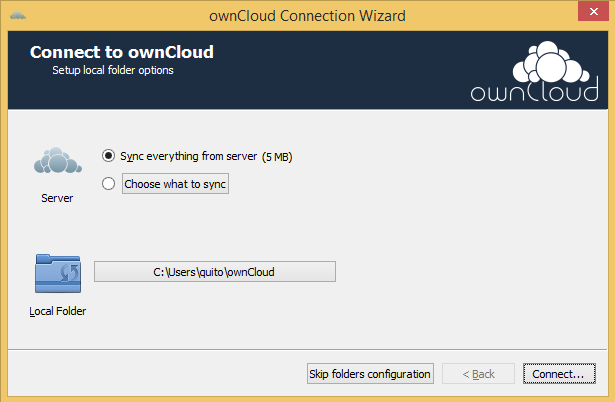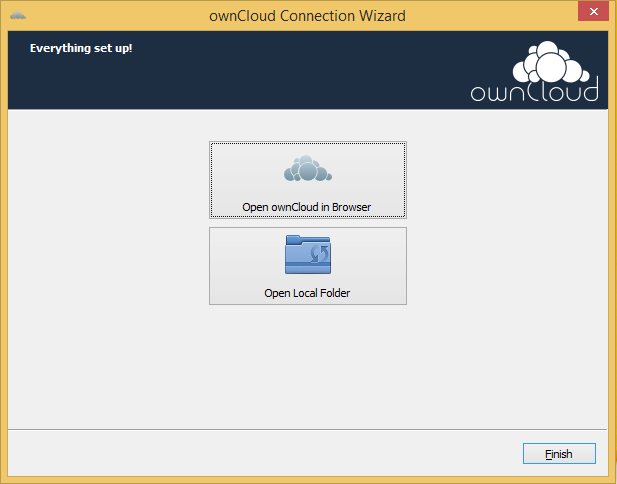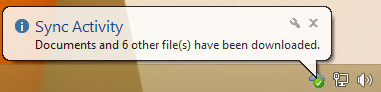Este servicio se presta a través de instancias dedicadas de OwnCloud, el cual no solamente sirve para realizar copias de uno o mas sistemas de archivos en computadoras de escritorio, si no que tambien sirve para realizar compartición de documentos con otros colaboradores, acceder y /editar documentos via WEB y mucho mas.
| Table of Contents |
|---|
Como funciona?
- A cada estación de trabajo se le crear un usuario en el ownCloud, esto crea un espacio de almacenamiento personal para cada estación.
- En cada estación de trabajo se instala un software cliente, al cual se le dice que usuario de la nube usará y que directorios del PC sincronizará en la nube.
- A continuación el software se encargará de mantener el contenido local copiado en la nube.
Adicionalmente el usuario puede usar la interfaz WEB para explorar e incluso editar archivos, para casos en que la estación de trabajo no esté disponible.
Por defecto no se asigna acceso desde Internet, solo desde las oficinas que están en VPN, sin embargo puede solicitar acceso al ownCloud desde Internet (podría tener costo adicional).
Implicaciones del acceso externo
Ventajas
- Tener acceso externo, le dará movilidad a los colaboradores, y esto puede ser la diferencia entre realizar un trabajo o no poder hacerlo del todo en un momento dado.
- Puede usar la aplicación móvil owncloud para sincronizar archivos de su telefono o tablet y ademas gestionar archivos.
- Puede sincronizar escritorios en oficinas que no cuentan con VPN a la red cloud de grandeservers.com
Desventajas
- Aunque las instancias OwnCloud han pasado el escaneo de vulnerabilidad con estándares recientes, tenga en cuenta que las contraseñas de los usuarios de algún modo pueden verse comprometidas si los usuarios no son cuidadosos.
Diagrama de red
| Gliffy Diagram | ||||
|---|---|---|---|---|
|
Creación de usuarios
Ingrese al cliente WEB de su instancia ownCloud con su cuenta administrativa, y seleccione la opción Usuarios en el menú desplegable situado en el lado superior derecho.
Luego ingrese el nombre corto y contraseña del nuevo usuario y haga click en Crear.
Instalación del cliente Windows
Primero, Descargue el instalador
Siga los pasos como se ve en la siguiente secuencia de imágenes:
En server Address escriba el nombre de host de su instancia ownCloud
Ahora escriba el nombre y contraseña del usuario creado para la estación de trabajo
Seleccióne el directorio local que desea mantener sincronizado y deje seleccionado Keep local data.
Ahora configuramos el cliente para que inicie automáticamente,
- hacemos clic derecho sobre el ícono del owncloud y seleccionamos "Configuraciones"
- Luego seleccione la pestaña General y habilite el check "Ejecutar al iniciar el sistema/Launch on System Startup"
Instalación del cliente Linux
Puede utilizar el siguiente enlace para encontrar el repositorio o paquete que mas aplique a su distribución
Para este ejercicio vamos a instalar el cliente en un Ubuntu 15.10.
| Info | ||
|---|---|---|
| ||
En el siguiente bloque aparecen las instrucciones para Ubuntu 15.10, no intente usarlo en una distribución de linea diferente como RedHat, Centos, Fedora o Suse |
| Code Block | ||||||
|---|---|---|---|---|---|---|
| ||||||
sudo sh -c "echo 'deb http://download.opensuse.org/repositories/isv:/ownCloud:/desktop/Ubuntu_15.10/ /' > /etc/apt/sources.list.d/owncloud-client.list"
sudo apt-get update
sudo apt-get install owncloud-client |
Cuando la instalación haya finalizado, busque el cliente en el buscador de Unity, tecleando el texto "owncloud" y seleccione la aplicación.
Escriba el nombre de Host de la instancia:
Seleccione el directorio local a sincronizar
Estamos listos
Ya tenemos nuestro respaldo configurado
Ahora configuramos el cliente para que inicie automáticamente,
- hacemos clic derecho sobre el ícono del owncloud y seleccionamos "Configuraciones"
- Luego seleccione la pestaña General y habilite el check "Ejecutar al iniciar el sistema"