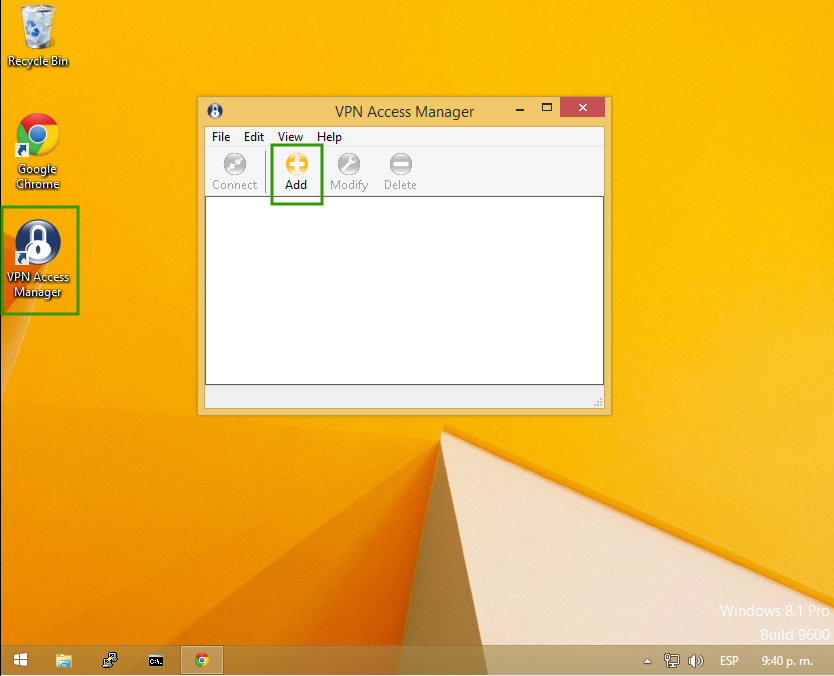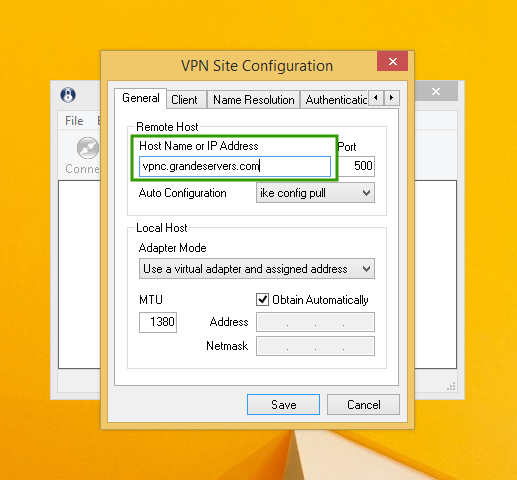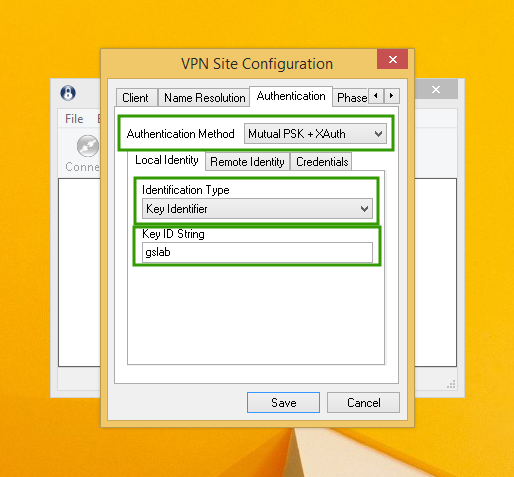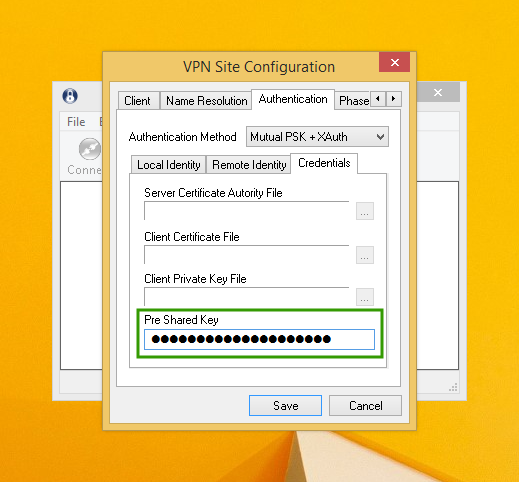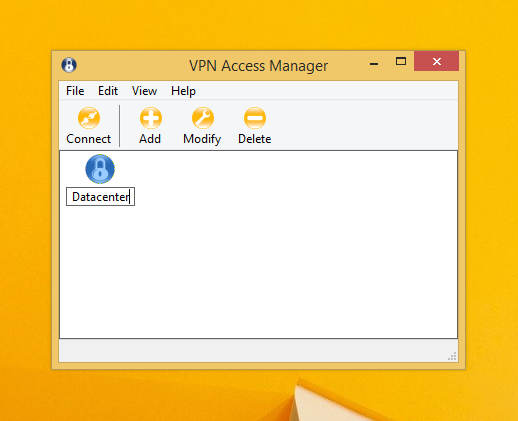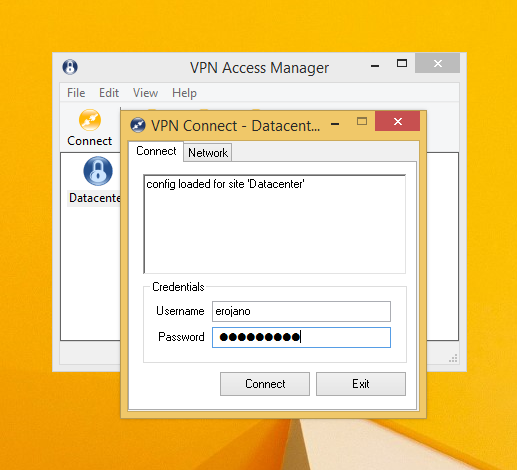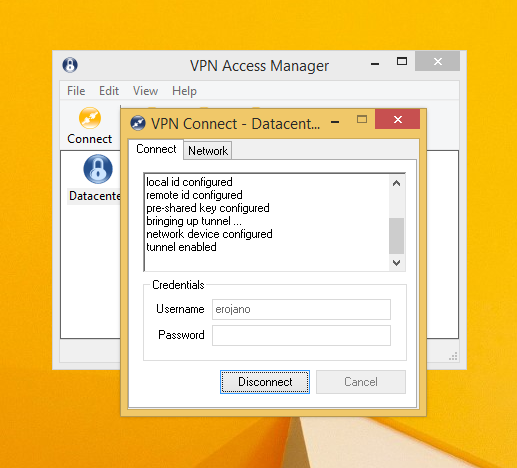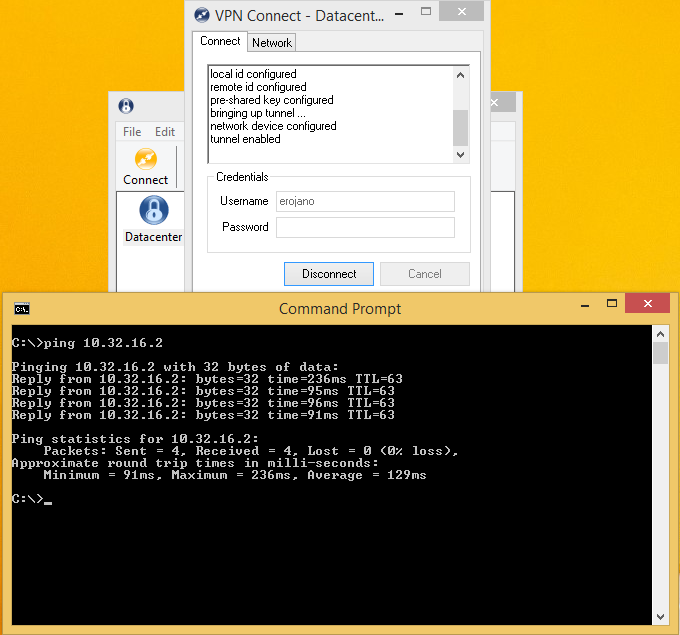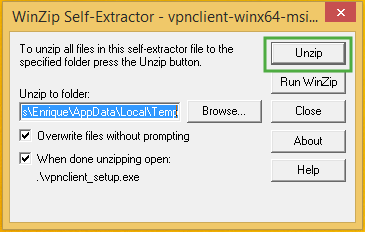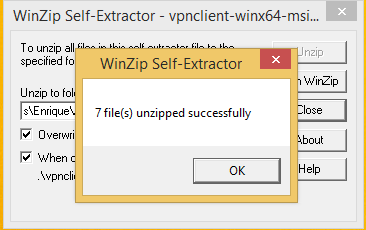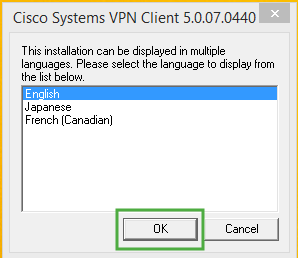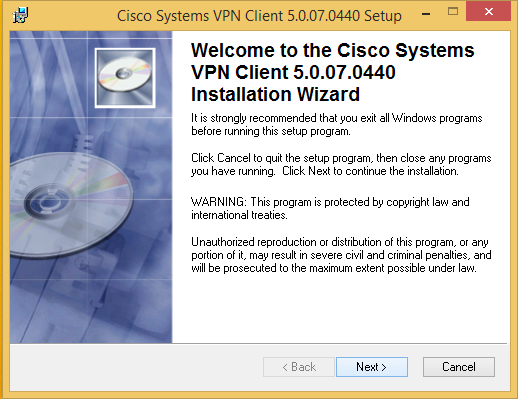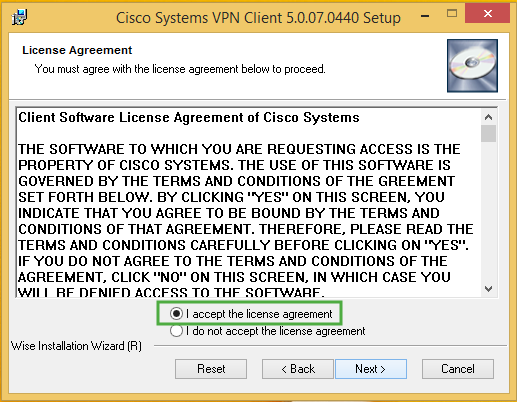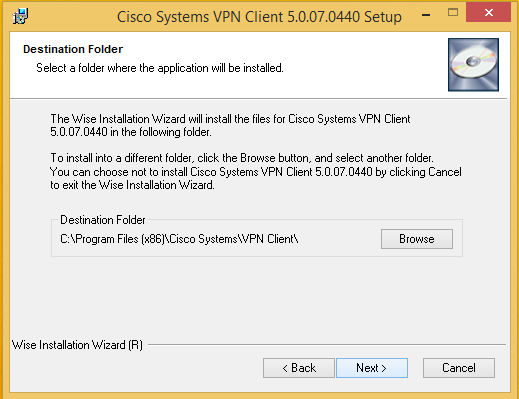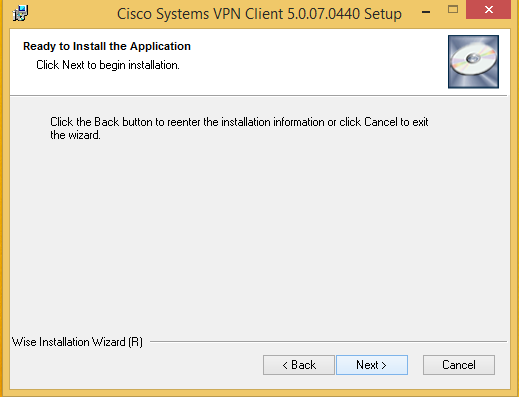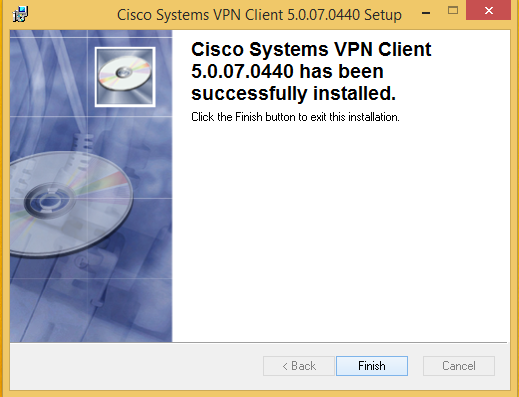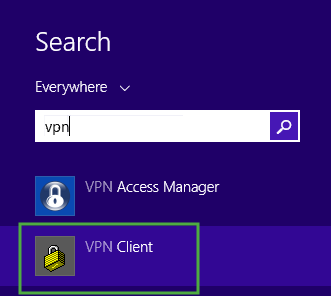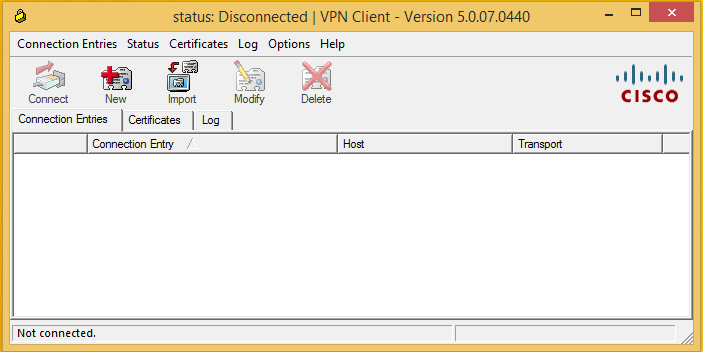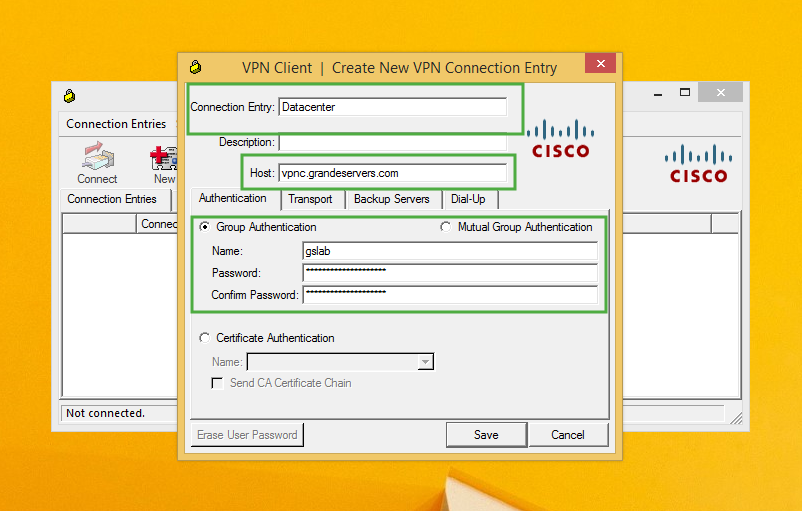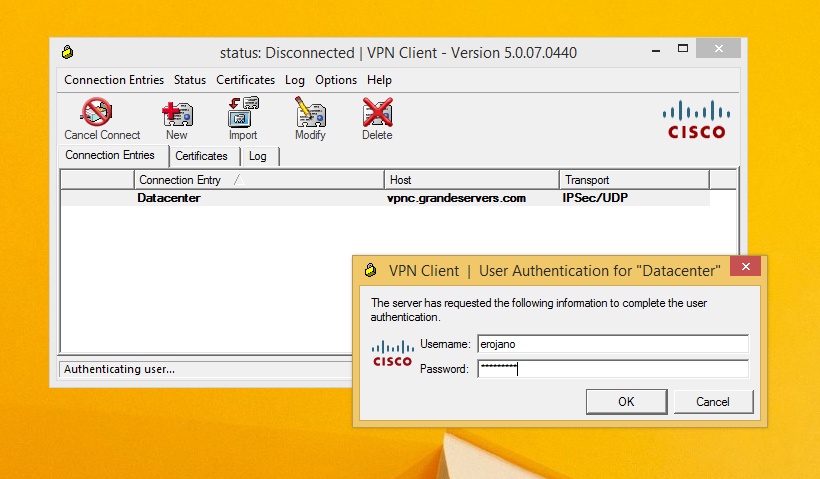Se pueden usar dos clientes probados para la configuración:
- ShrewSoft VPN Client (recomendado)
- Cisco VPN Client
...
| title | Importante |
|---|
Instale la actualización del Deterministic Network Enhancer, el cual puede causar que se conecte a la VPN pero no pueda acceder a las redes de la misma, descargue e instale el siguiente instalador:
...
Para MS Windows usamos un software cliente en el cual se configuran las conexiones de VPN; en este se configuran:
- Host VPN
- Nombre de grupo (Key Identifier)
- Contraseña de grupo (Preshared key)
- Parámetros de encriptación de fase 2 (Tab Phase 2)
Luego entonces, lo primero que debemos hacer es descargar e instalar el software cliente; usaremos ShrewSoft v2.2.2 y luego configurarémos el perfil.
Los datos de autenticación aquí descritos son de ejemplo, usted deberá usar los datos que le sean entregados.
| Info | ||
|---|---|---|
| ||
El proposito de las VPN de cliente a sitio es poder conectar directamente a los servidores usando sus IPs privadas; conectar a la VPN no cambiará la forma en que ve las IP públicas en datacenter. Para ver las IPs privadas de sus servidores, por favor vaya a https://www.grandeservers.com/ pub/dneupdate.msi |
gservices/web/pservers.xhtml y observe la columna (IP de producción) |
Configurando VPN con ShrewSoft VPN client
...
Abrimos la aplicación y hacemos clic en Add
Ahora configuramos la VPN,
...
en 'Host Name or IP address' establecemos la Pasarela
En la pestaña Client, cambiamos el NAT traversal a force-rfc:
Vamos a la pestaña Authentication/Local Identity y establecemos:
Authentication Method: Mutual PSK + XAuth
Identification Type en Key Identifier
Key ID String: Nombre de Grupo
Vamos a la pestaña Credentials y establecemos la contraseña de grupo en Pre Shared Key
Vamos a la pestaña Phase 2 (a la derecha) y configuramos los parámetros de encriptación:
| Info | ||
|---|---|---|
| ||
Especificar estos parámetros es importante por que en algunos PCs la configuración automática de estos puede causar que la VPN conecte pero no pase tráfico. Comprobado en Windows11 |
Hacemos clic en Save para guardar la configuracion VPN, luego asignamos un nombre a la conexión
En algunos PCs la VPN conecta pero no pasa tráfico, por favor ejecutar la siguiente línea como administrador:
| Code Block | ||||
|---|---|---|---|---|
| ||||
REG ADD HKLM\SYSTEM\CurrentControlSet\Services\PolicyAgent /v AssumeUDPEncapsulationContextOnSendRule /t REG_DWORD /d 0x2 /f
|
Hacemos doble clic en la conexión o la seleccionamos y hacemos clic en Connect para iniciar la conexión
Ingresamos nombre y contraseña de usuario
Probamos conectividad haciendo PING a alguno de los hosts en la VPN
Configurando VPN con Cisco VPN client
Descargue el instalador con la arquitectura de su equipo:
...
| Info | ||
|---|---|---|
| ||
Si su VPN conecta (tunnel enabled) pero no puede hacer ping a su servidor, es posible que su PC tenga un firewall, ya sea el de Windows o el de algún antivirus que esté bloqueando el funcionamiento normal de la VPN, por favor intente desactivarlos para probar, si nada de esto funciona, es posible que el driver de Deterministic Network Enhancer de Windows esté causando bloqueos, puede intentar instalar DNE Update de citrix
|
...
Empezamos la Instalación
Iniciamos la aplicación, en Inicio escriba VPN para buscarla y le hacemos clic
Hacemos clic en New para crear una nueva conexión, llenamos
Nombre de la conexión
Host
Nombre y contraseña de grupo
Hacemos clic en Save
Hacemos doble clic en la conexión o la seleccionamos y hacemos clic en Connect
Ingresamos nombre y contraseña de usuario